Configuration Instructions for WiFi-CAN converter_GCAN
4. Configuration instructions
New GCAN-211, network port IP: 192.168.1.10, default WiFi IP: 192.168.1.11.
Note: You must configure the converter using the network port.
Note: IP port can not be changed.
4.1 Connect the software
Software needs to fill in IP address when connecting to GCAN-211.
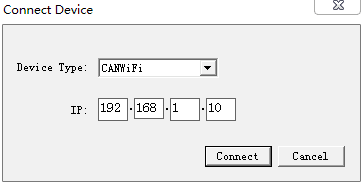
Click "Connect", and then it will appear the following software interface.
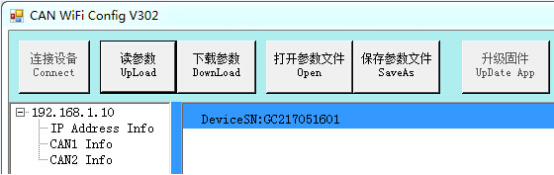
"Connect" - connect the converter(Do not need to click again)
"Upload" - read converter configuration information
"DownLoad" - download the configuration information to the converter's Flash
"Open" - open the configuration information file in the PC
"SaveAs" - save the configuration information file to your computer
"UpDate App" - upgrade the GCAN-211 firmware kernel. (Please use this function under guidance)
4.2 Basic information
After the connection is successful, click "UpLoad" to upload the parameters of the converter to the computer.
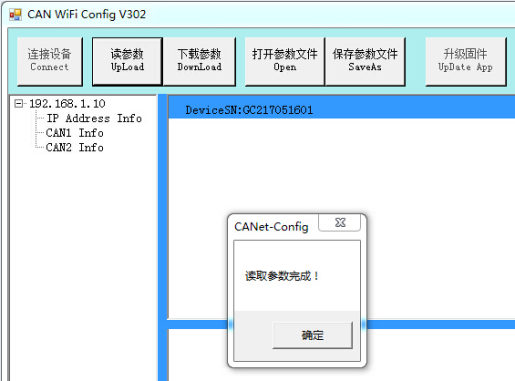
"IP Address Info" - WiFi side parameter setting
"CAN1 / CAN2 Info" - CAN bus parameter setting
4.2.1 WiFi parameter settings
Click "IP Address Info" to enter the WiFi parameter setting interface
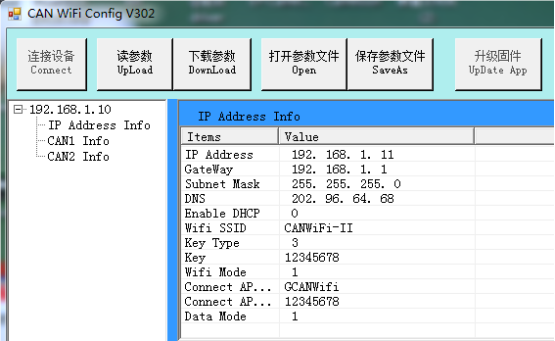
“IP Address Info”-set the WiFi IP address
“GateWay”-set up a WiFi gateway
“Subnet Mask”-set the WiFi subnet mask
“DNS”-set up DNS
“Enable DHCP”-whether to use DHCP
“Wifi SSID”-set the name of the WiFi, default: CANWIFI-II
“Key Type”-set the encryption mode(WPA2 is recommended)
“Key”-set the password for WIFI
“Wifi Mode”-set the WiFi mode of operation
“Connect AP SSID”-in the client mode, the name of the AP to be connected
“Connect AP Key”-in the Client mode, the password of the AP to be connected
“Data Mode”-set the data transfer format, with 13 bytes of data and 20 bytes of data
Note: When the communication to determine the wireless network card IP and device IP in the same network segment.
4.2.2 CAN-Bus parameter setting
Click "CAN1 / CAN2 Info" to enter the CAN-Bus parameter setting interface.
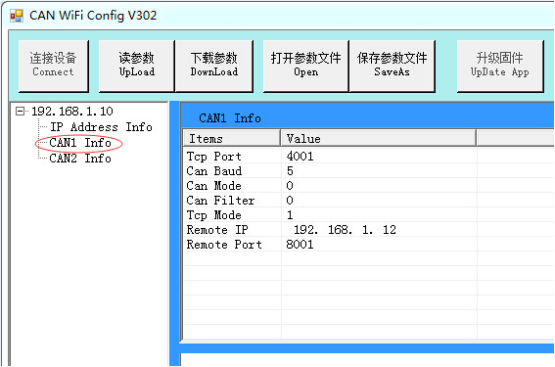
"TCP Port" - set the CAN-Bus communication port
"CAN Baud" - sets the CAN-Bus communication baud rate
"CAN Mode" - set the CAN-Bus operating mode
"CAN Filter" - not open, the default is set to 0
"TCP Mode" - set the TCP operating mode
"Remote IP" - set the destination host IP address
"Remote Port" - set the port number of the destination host
Note: "Remote IP", "Remote Port" is valid only in TCP Client mode and UDP mode.
4.3 Finish the configuration
When the configuration is complete, click "DownLoad" to download the configuration information into the "Flash" of GCAN-211 .
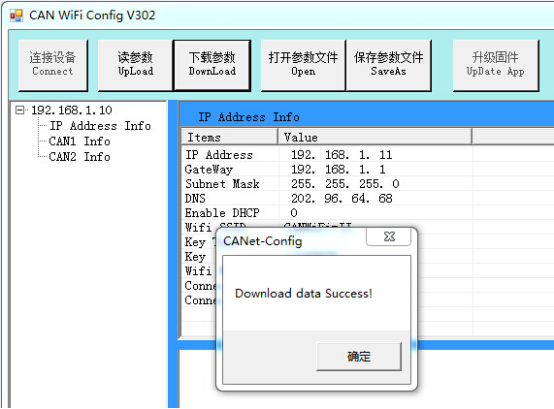
Please note: power-on again after the completion of the download, and then the new configuration will take effect.
4.4 Save / load the configuration file
You can click "SaveAs", save the data in the computer. This configuration file can also be opened by the button "Open" for later use.
4.5 Upgrade GCAN-202(use this function under guidance)
If you need to upgrade, please contact us.
New GCAN-211, network port IP: 192.168.1.10, default WiFi IP: 192.168.1.11.
Note: You must configure the converter using the network port.
Note: IP port can not be changed.
4.1 Connect the software
Software needs to fill in IP address when connecting to GCAN-211.
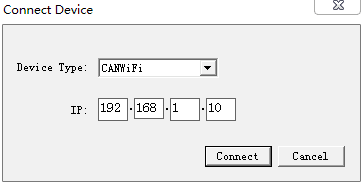
Click "Connect", and then it will appear the following software interface.
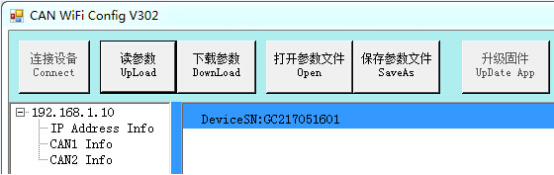
"Upload" - read converter configuration information
"DownLoad" - download the configuration information to the converter's Flash
"Open" - open the configuration information file in the PC
"SaveAs" - save the configuration information file to your computer
"UpDate App" - upgrade the GCAN-211 firmware kernel. (Please use this function under guidance)
4.2 Basic information
After the connection is successful, click "UpLoad" to upload the parameters of the converter to the computer.
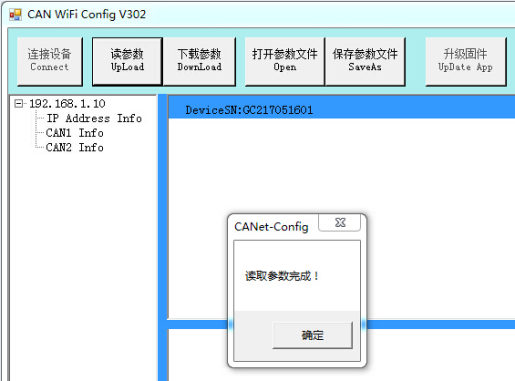
"CAN1 / CAN2 Info" - CAN bus parameter setting
4.2.1 WiFi parameter settings
Click "IP Address Info" to enter the WiFi parameter setting interface
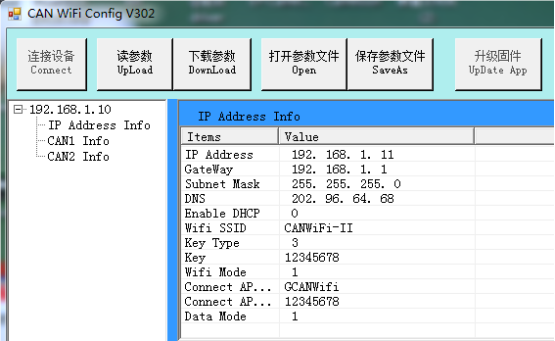
“IP Address Info”-set the WiFi IP address
“GateWay”-set up a WiFi gateway
“Subnet Mask”-set the WiFi subnet mask
“DNS”-set up DNS
“Enable DHCP”-whether to use DHCP
“Wifi SSID”-set the name of the WiFi, default: CANWIFI-II
“Key Type”-set the encryption mode(WPA2 is recommended)
“Key”-set the password for WIFI
“Wifi Mode”-set the WiFi mode of operation
“Connect AP SSID”-in the client mode, the name of the AP to be connected
“Connect AP Key”-in the Client mode, the password of the AP to be connected
“Data Mode”-set the data transfer format, with 13 bytes of data and 20 bytes of data
Note: When the communication to determine the wireless network card IP and device IP in the same network segment.
4.2.2 CAN-Bus parameter setting
Click "CAN1 / CAN2 Info" to enter the CAN-Bus parameter setting interface.
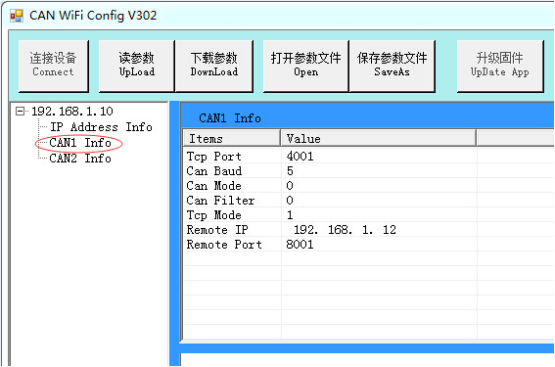
"TCP Port" - set the CAN-Bus communication port
"CAN Baud" - sets the CAN-Bus communication baud rate
"CAN Mode" - set the CAN-Bus operating mode
"CAN Filter" - not open, the default is set to 0
"TCP Mode" - set the TCP operating mode
"Remote IP" - set the destination host IP address
"Remote Port" - set the port number of the destination host
Note: "Remote IP", "Remote Port" is valid only in TCP Client mode and UDP mode.
4.3 Finish the configuration
When the configuration is complete, click "DownLoad" to download the configuration information into the "Flash" of GCAN-211 .
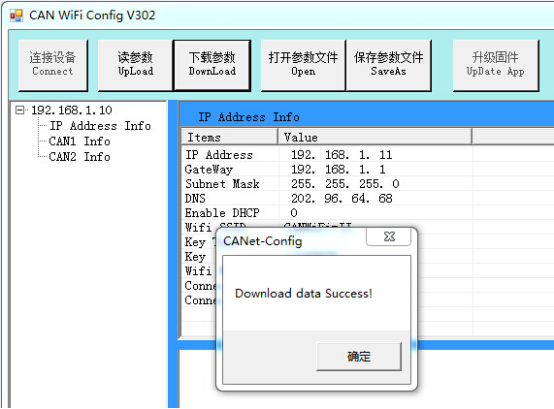
Please note: power-on again after the completion of the download, and then the new configuration will take effect.
4.4 Save / load the configuration file
You can click "SaveAs", save the data in the computer. This configuration file can also be opened by the button "Open" for later use.
4.5 Upgrade GCAN-202(use this function under guidance)
If you need to upgrade, please contact us.


